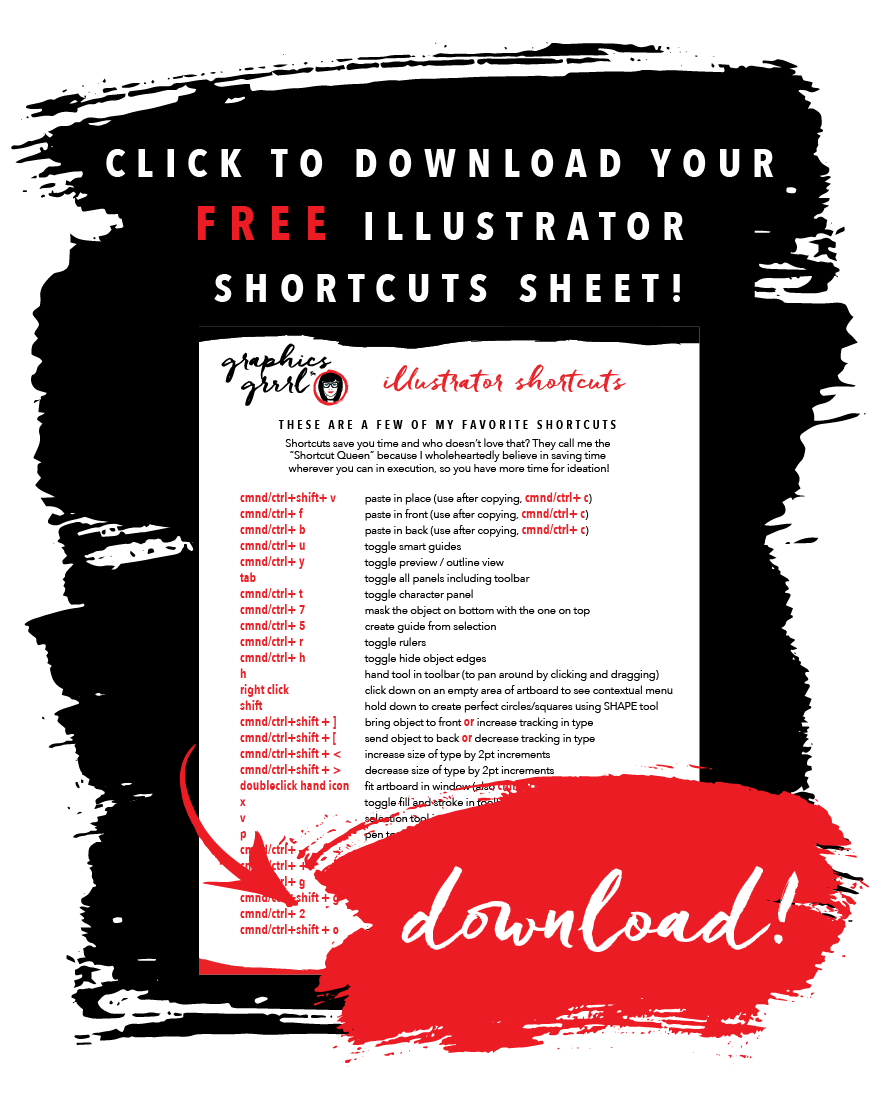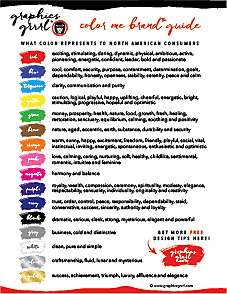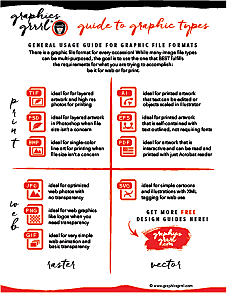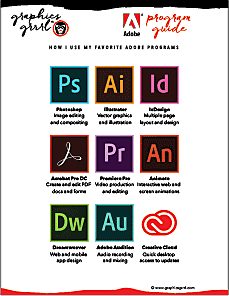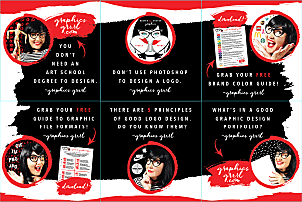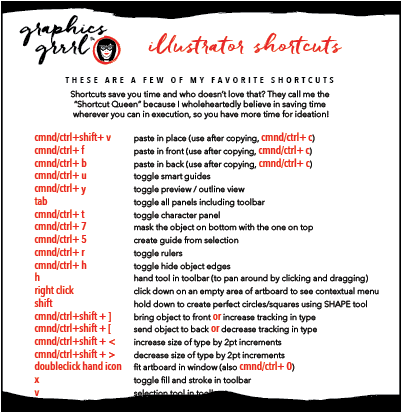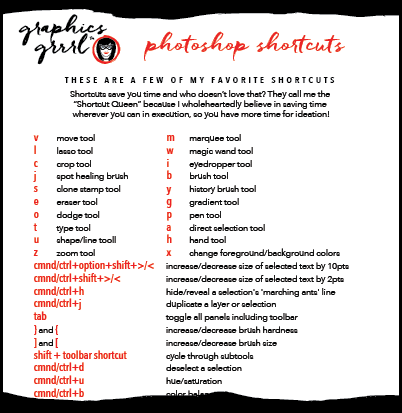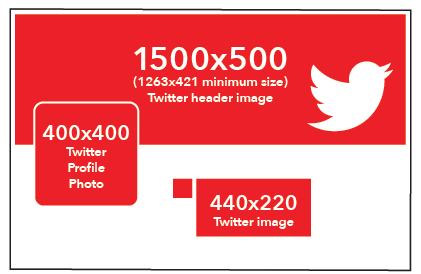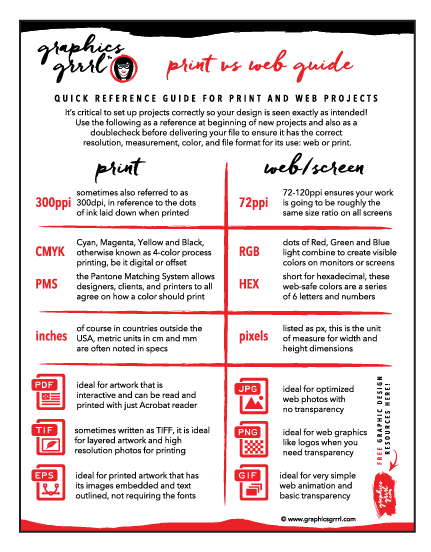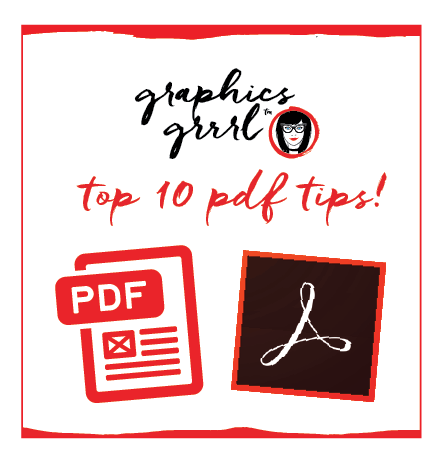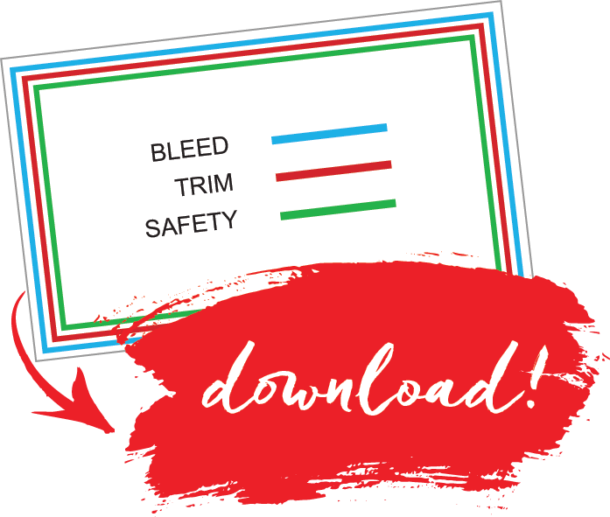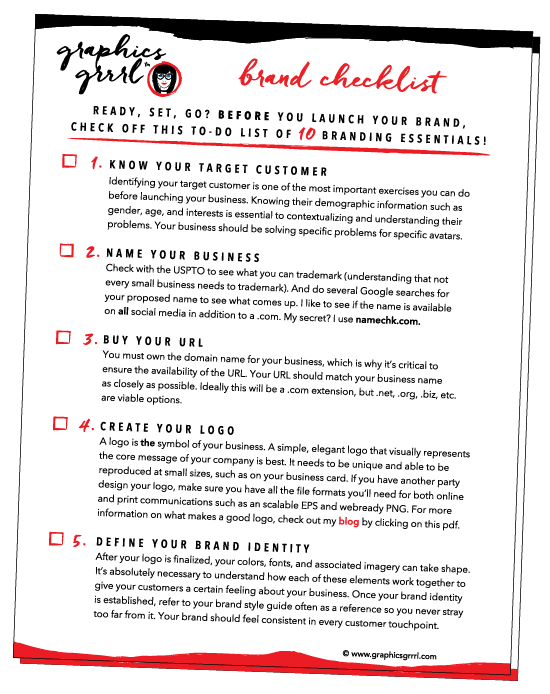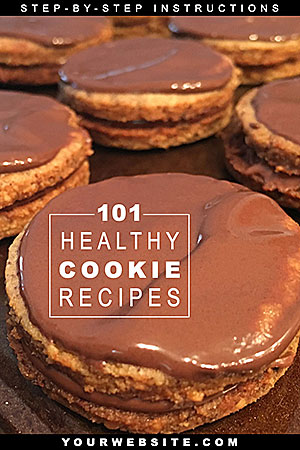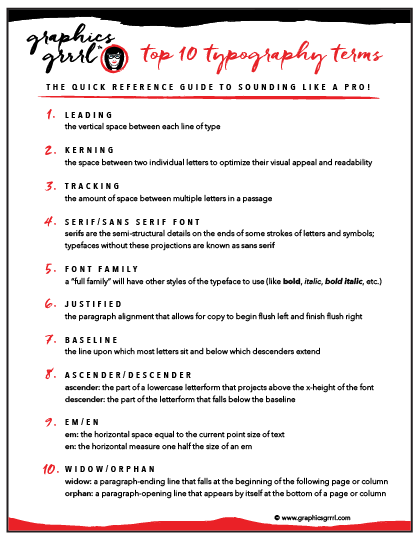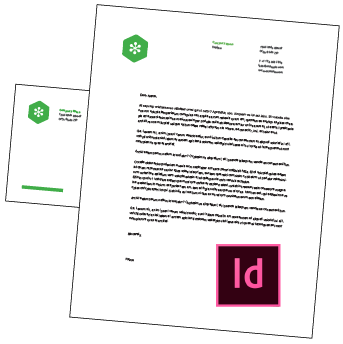To draw rectangles and squares:
- Click and hold on the shape tool
 and select the rectangle subtool
and select the rectangle subtool 
- Click down on the artboard and drag out to create the desired size of the shape
- For squares, hold the SHIFT key while forming the shape to constrain its proportions
To draw ellipses (ovals) and circles:
- Click and hold on the shape tool
 and select the ellipse subtool
and select the ellipse subtool 
- Click down on the artboard and drag out to create the desired size of the shape
- For perfect circles, hold the SHIFT key while forming the shape to constrain its proportions
To draw polygons (triangles, pentagons, octagons, etc.):
- Click and hold on the shape tool
 and select the polygon subtool
and select the polygon subtool 
- Click down one time on the artboard
- Enter the amount of sides in the dialog box. (You can enter the size as well, but you can always scale your object later.)
–OR–
- Click and hold on the shape tool
 and select the polygon subtool
and select the polygon subtool 
- Click down on the artboard and drag out to create the desired size of the shape
- Add the SHIFT key to make the shape straight. (Note: the number of sides created will be whatever polygon you last created. To change, follow the first set of steps above.)
To draw stars, bursts, and seals:
- Click and hold on the shape tool
 and select the star subtool
and select the star subtool 
- Click down one time on the artboard
- Enter the amount of points, and the radius between the outer and inner points in the dialog box
(The closer these two numbers are = less pointy appearance perfect for seals. The further apart these two numbers are = more pointy appearance perfect for bursts. Play around with your settings to create perfect stars!)
For best results, I encourage you to watch the short quick tip video above as many times as you need.
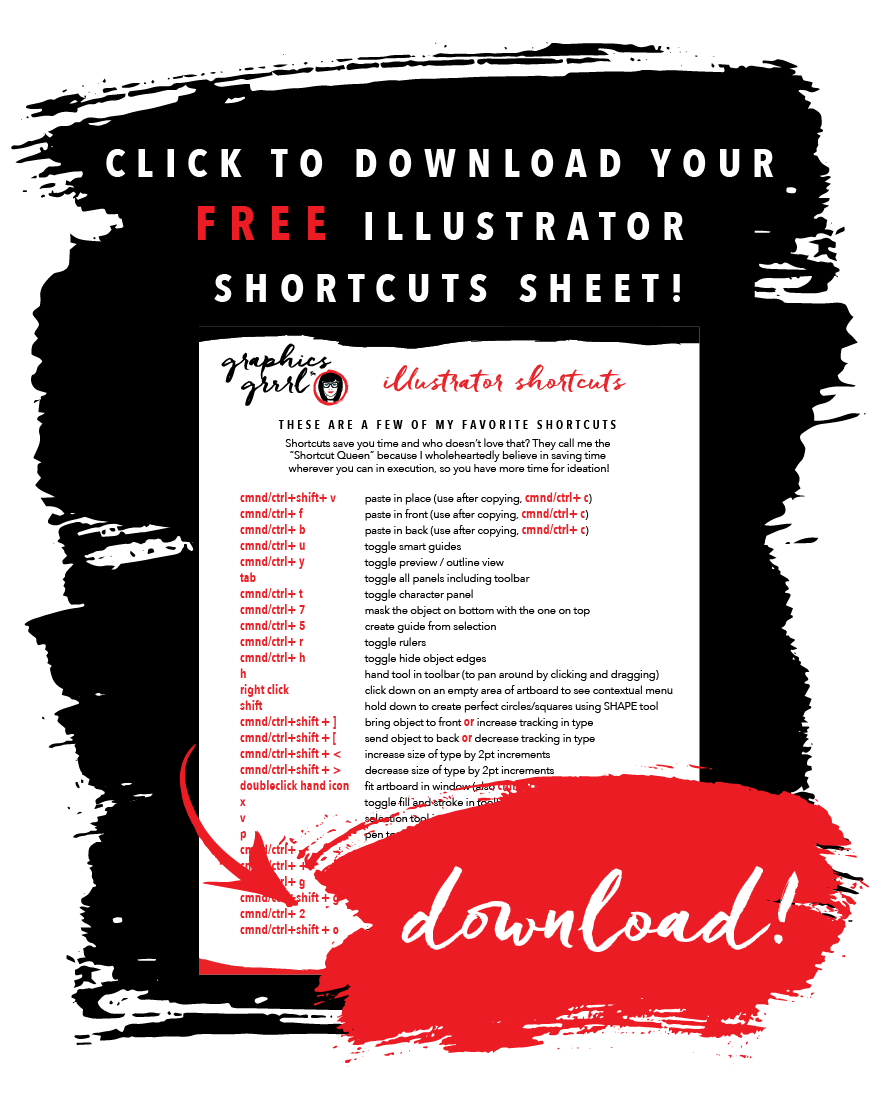
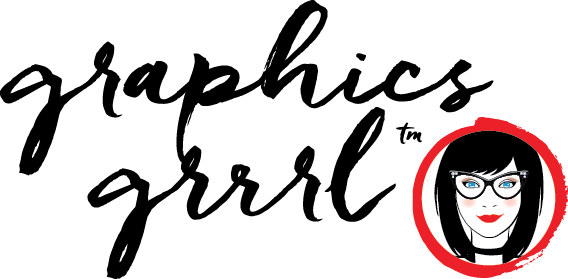

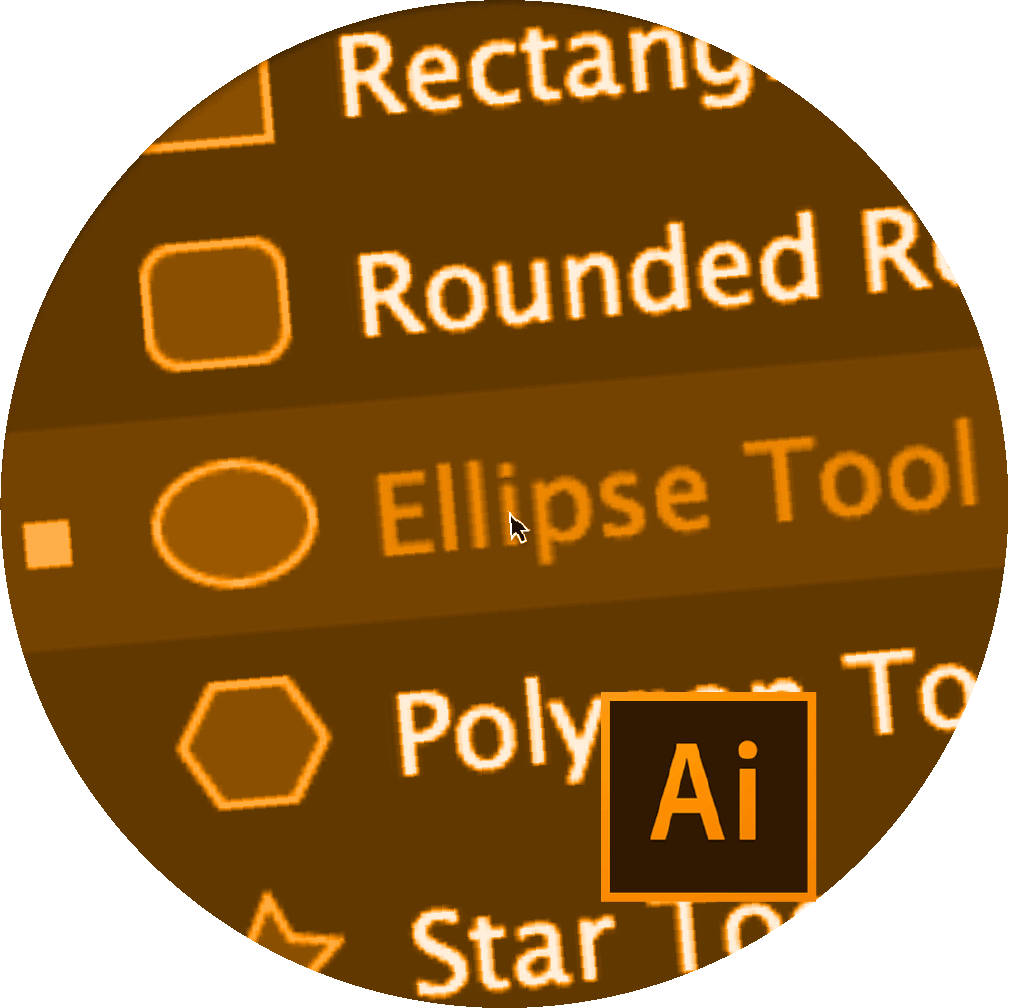
 and select the rectangle subtool
and select the rectangle subtool